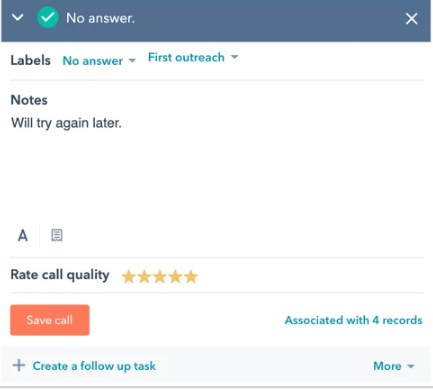Service Hub Seat Needed, make calls from HubSpot even using your phone! Read this step-by-step guide to set up calls.
Setting Up Calls
Steps:
- In HubSpot, click on the settings icon⚙️ in the top navigation bar.

- Locate the following menu and go to Calling.

- Click on Add a phone number.
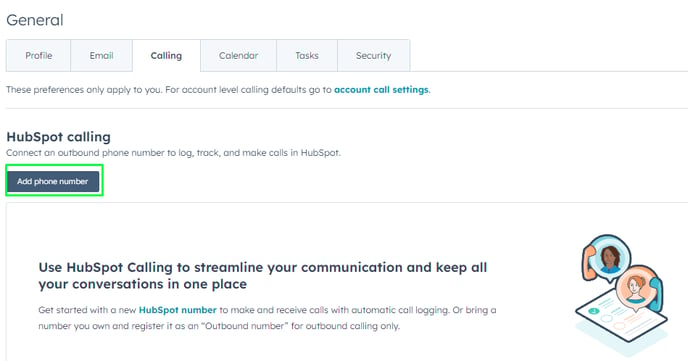
- Enter your country code and a valid phone number.
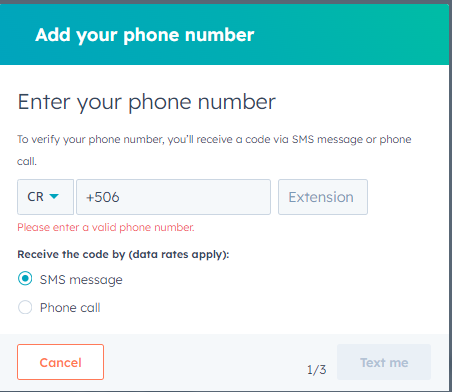
- Then, you will receive a code which you need to enter.
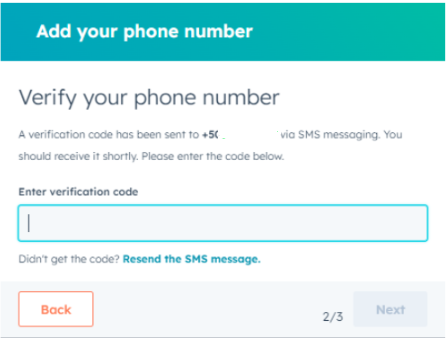
- Click on Done to complete the registration of your number.
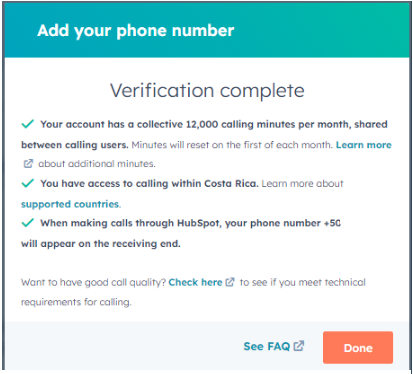
Another option
Generate a HubSpot number.
Steps:
- Go to Calling.
- On the Phone numbers tab, click Get a HubSpot number.
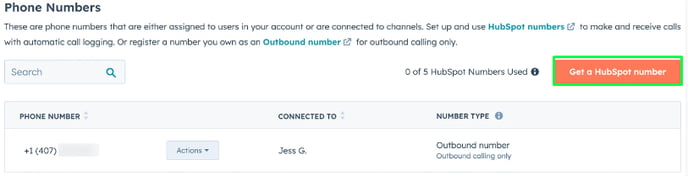
- Select a country and a prefix, and then click on Generate a number.
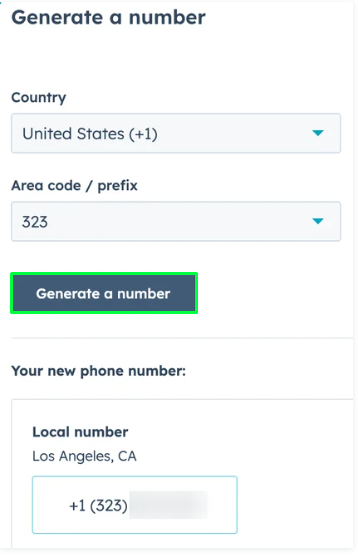
- Review the phone number that appears. If the generated phone number is suitable for you, click on Use this number.
- Click on Continue with setup and enter the name that will appear alongside the phone number.
- Click on the dropdown menu for Assignment and select a user who has a Sales Hub or Service Hub license assigned.
- Click Save.
Set Up Phone Support Hours
In Calling, scroll down to find the title "Call working hours." In this section, you can add the hours that best suit you for receiving calls.


Actions
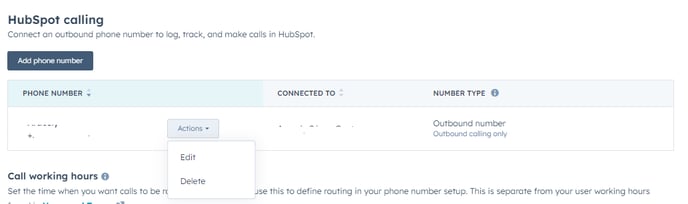
Edit: Allows you to change the name that appears alongside the phone number.
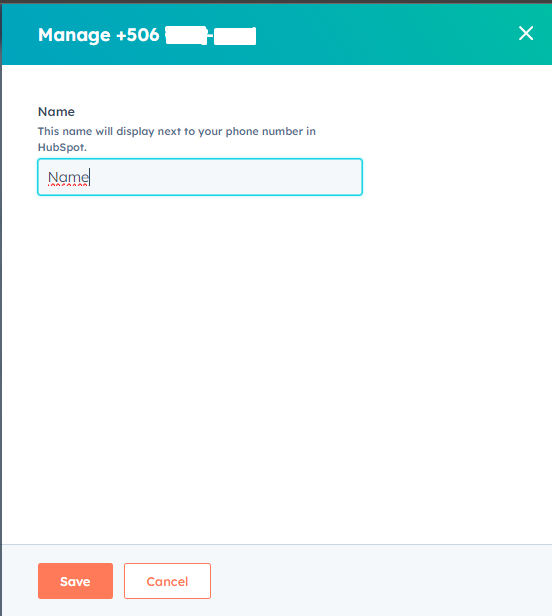
Delete: You need to enter the extension and number to confirm that you want to delete the number.
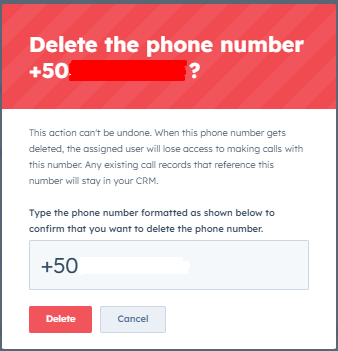
Ways to Make a Call
Calling from a Contact Record
Steps:-
In your account, go to CRM > Contacts.
-
Click on the name of a record.
-
As shown in the image, click on the call icon 📞.
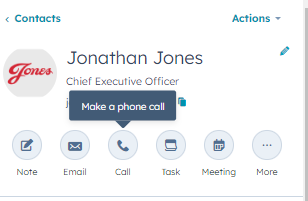
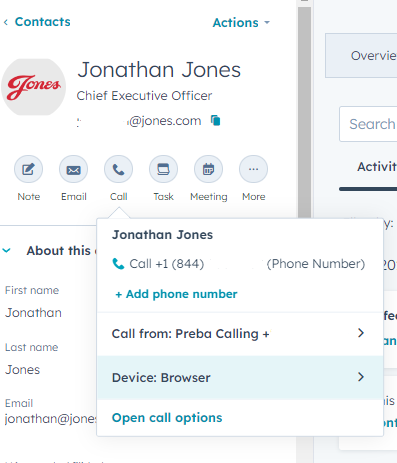
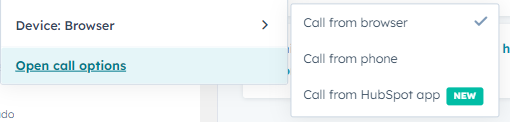
Calling from a Ticket
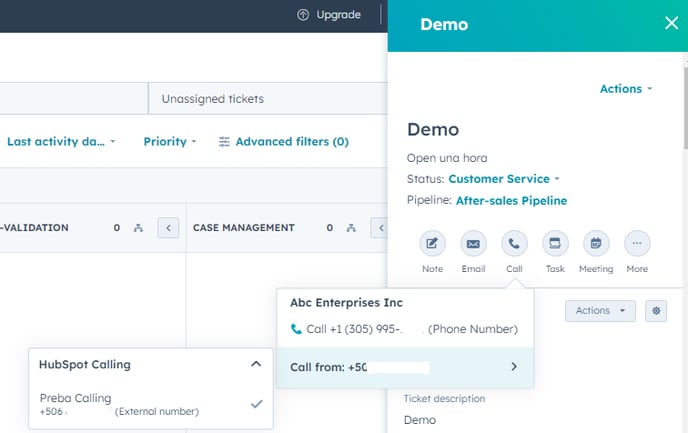
Calling from the Remote Control
Steps:
- Click on the Remote calling icon📞 in the top right navigation bar.
- Enter the country code and the phone number of the person you wish to call.
- In the Call from dropdown menu, select the number you want to call from.
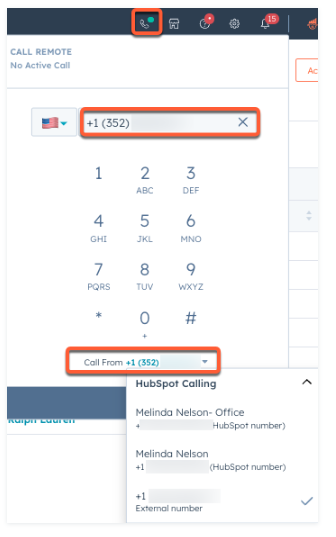
What you can do during the Calling
- Enter notes during the call in the text box.
- Record outgoing or incoming calls
- To change the microphone or speaker device you are using, click on the Audio drop-down menu.
- To enter an extension or access the dialer, click on the Numeric Keypad button.
- To mute yourself during the call, click the Mute button.
- Next to the Audio drop-down menu, you can check your network quality score.
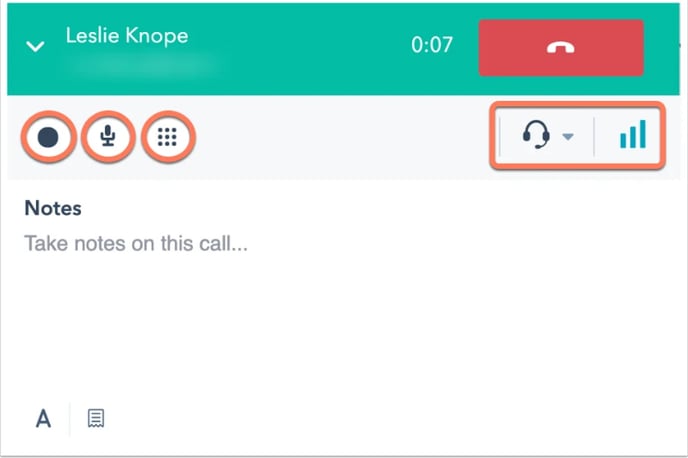
What you can do after the Calling
- Select a rating for call quality.
- To create a reminder task, click on Create a follow-up task.
- To see how many of your allocated monthly minutes have been used, click on the More dropdown menu.
- To edit which records are associated with this call, click on the dropdown menu Associated with [...].
- Finally, click on Save call.